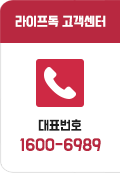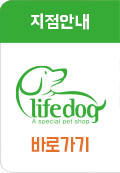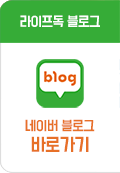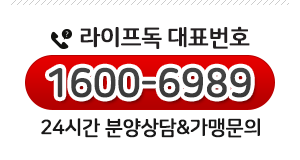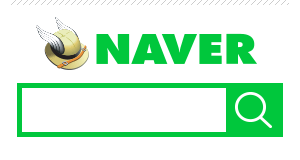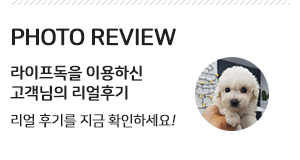| 가상pc 데스크톱 한 대로 한 방에 제어 | |||||
|---|---|---|---|---|---|
| 작성자 | Elizabeth | 작성일 | 24-12-26 15:37 | ||
|
가상 가상 PC 데스크톱(PC) 한대의 PC에서 여러 대의 PC를 사용하는 것과 같이 사용하는 방법윈도우의 기본 기능인 가상 데스크톱(PC) 기능으로 한대의 PC에서 여러 대의 PC를 사용하는 것과 같이 사용하는 방법에 대해 알아보겠습니다.본문에서 사용하는 [Windows] 키는 아래와 같이 키보드의 [윈도우] 키를 의미하고, 데스크은 PC를 의미 합니다.가상 데스크톱(PC) 생성 및 삭제윈도우 화면 하단의 검색창 우측의 데스크톱 아이콘에 마우스 포인트를 가상 PC 대고 있거나 [Windows 키 + Tab ] 키를 클릭하면 데스크톱의 작업 보기 창이 열립니다.아래와 같이 작업보기창 좌측에 데스크톱 1이 보이고, 우측에 새 데스크톱을 생성 창이 보이는데, 데스크톱 1이 현재 사용 중인 데스크톱이고, 새 데스크톱을 생성 창의 [ + ]를 클릭하면데스크톱 2라는 이름으로 새로운 가상 데스크톱이 생성될 것입니다.가상 데스크톱 2를 생성하였다면, 데스크톱 1은 현재 가상 PC 내가 사용 중인 실제 데스크톱이고, 데스크톱 2부터는 가상 데스크톱이 되겠습니다.현재 사용 중인 데스크톱이 어떤 것인가는 데스크톱 표시 이미지 하단의 파란색의 가로 막대로 표시하고 있습니다.아래의 경우 현재 데스크톱 2가 선택되어 있다는 의미이고, 만약 데스크톱 1을 선택하면 작업 작업 대상 데스크톱이 데스크 1로 이동됩니다.1. 데스크톱 추가(Windows 키 + Ctrl + D)앞에서와 같이 데스크톱을 추가하는 방법도 가상 PC 있지만 단축키 [Windows + Ctrl + D] 키를 클릭하면 바로 새로운 데스톱이 생성됩니다.현재 상태에서 [Windows + Ctrl + D] 키를 클릭하면, 데스크톱 3이 생성될 것입니다.2. 데스크톱 이동 [Windows 키 + Ctrl + 좌, 우 방향 키]데스크톱 3에서 데스크톱 1을 선택하면 작업 대상 데스크톱이 데스크톱 1로 이동될 것입니다.이렇게 데스크톱 간의 이동 방법과 단축키 [Windows 가상 PC 키 + Ctrl + 좌, 우 방향 키]를 사용하여 데스크톱 간을 이동할 수 있습니다.3. 데스크톱 삭제 [Windows 키 + Ctrl + F4]작업보기창에서 삭제할 가상 데스크톱의 우측 상단에 마우스 포인터를 이동시키면 [ x ] 삭제 표시가 보이고 삭제 표시를 클릭하면 바로 삭제 처리가 됩니다.단축키 [Windows 키 + Ctrl + F4]를 사용하여 가상 데스크톱을 삭제할 가상 PC 수 있습니다. [Windows 키 + Ctrl + F4] 키를 클릭하면 아래와 같이 가상 데스크톱 3은 삭제가 되고 가상 데스크톱만 남게 될 것입니다. 다시 [Windows 키 + Ctrl + F4] 키를 클릭하면 당연히 데스크톱 1만 남게 되겠죠.가상 데스크톱 삭제 시 주의할 사항은 가상 데스크톱 삭제 시 가상 데스크톱에서 작업 중인 데이터에 대한 저장 기회 가상 PC 없이 바로 삭제가 되니 가상 데스크톱을 삭제를 하는 경우는 반드시 작업 중인 내용 저장 확인 후 삭제하시기 바랍니다.그리고 가상 데스크톱을 사용 중 데스크톱 사용을 종료할 경우 가상 데스크톱에서 작업 중인 모든 내용이 저장이 안 된 상태로 종료가 된다는 점 꼭 참고하시기 바랍니다.가상 데스크톱을 사용 중 종료 후 다시 데스크톱을 작동 시키면 작업 중이었던 가상 PC 내용 없이 새로이 가상 데스크톱이 열릴 것입니다.이상 가상 데스크톱(PC) 한대의 PC에서 여러 대의 PC를 사용하는 것과 같이 사용하는 방법에 대해 알아보았습니다.#가상데스크톱, #가상PC, #가상데스크톱생성, #가상데스크톱만들기, #가상PC, #가상PC만들기, #가상데스크톱추가, #가상PC추가, #가상데스크톱추가생성, #가상PC추가생성, #가상데스크톱추가만들기, #가상PC추가만들기, #가상데스크톱이동, #가상PC이동, #가상데스크톱삭제, #가상PC삭제, #가상데스크톱제거, #가상PC제거 |
|||||
|
|
|||||
 건강한 반려문화의 시작
건강한 반려문화의 시작
라이프독은 반려인들이 강아지입양부터 사후관리까지 확실한 보장을 받으실 수 있도록 100% 책임을 다합니다.
Review
분양후기